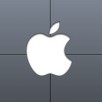Как подключить компьютер
Для этого необходимо зарегистрироваться в сети ipPort, иметь компьютер или ноутбук с звуковой платой с подключенными к нему наушниками, микрофоном и установленным программным обеспечением, выполняющего роль программного телефона, поддерживающим стандарт SIP.
Программные клиенты для OS Windows 8:
3CX-Phone для Windows
3CX-Phone версии 6 адаптирован для работы в Windows 8. Поддерживает одновременную работу с несколькими линиями. Может работать книгой контактов.
настройки 3CXPhone для работы с телефонной сетью ipPort
- Скачайте установочный файл и запустите его.
- По окончании установки запустите 3CX-Phone
- Для настройки аккаунта нажмите на прямоугольную кнопку в нижней части импровизированного телефона.
- Нажмите иконку с надписью "accounts". Начинается настройка аккаунта.
- Для создания нового аккаунта нажмите кнопку с надписью "new" или для редактирования существующего аккаунта выберите аккаунт и нажмите кнопку "edit". И заполните следующие поля формы:
- account name: ipport
- caller id: (здесь Вы указываете sip-id, который Вам выдан при регистрации в ipport)
- Extension: (здесь Вы тоже указываете sip-id, который Вам выдан при регистрации в ipport)
- ID: (и здесь Вы указываете sip-id, который Вам выдан при регистрации в ipport)
- Password: (здесь Вы указываете пароль для этого sip-id)
- Выбираете "I am in the office" и указываете: sip.ipport.net
- Нажимаете кнопку внизу Advanced Settings и указываете SIP Transport: TCP
- Нажимаете OK и софтфон должен зарегистрироваться в нашей телефонной сети.
- После того как софтфон зарегистрируется, зайдите в настройки самого софтфона и нажмите в самом низу приложения центральную кнопку. Выберете в верхнем левом углу "Настройки" и снимите галочку "Разрешить видео звонки" ( "Allow video calls").
Программные клиенты для OS Windows 7 и более ранних версий:
Гаджет для боковой панели Windows Vista и Windows 7
Гаджет ipPort– это приложение для операционных систем Windows 7 и Vista, которое позволяет использовать компьютер в качестве телефона.
Гаджет особенно незаменим для путешествий и командировок. Для того, чтобы позвонить, вам нужен только ноутбук и доступ в интернет.
Сборка Miranda IM с плагином ipPort
Cборка месенджера Miranda IM с встроенным плагином ipPort.
Теперь через Mirandy можно совершать и принимать звонки, управлять
контактами в сети ipPort.
Скачать отдельный плагин ipPort для Miranda IM
Установка плагина ipPort для Miranda IM
- Скачайте архив с плагином и разархивируйте его.
- Откройте папку куда была установлена Miranda IM, как правило, С:\Program Files\Miranda IM\Plugins
- Скопируйте файлы из архива как приведено ниже:
- файл proto_ipPort.dll скопируйте в папку Icons;
- Папку ipPort.WebClient и файл ipPort.dll скопируйте в папку Plugins.
- Перезапустите Miranda IM.
- Найти в разделе «Модули» в настройках установленный плагин ipPort и включить его, установив галочку.
- Снова перезапустите Miranda IM.
Bria CounterPath
Является следующим поколением софтфонов, которые позволяют управлять коммуникациями легко и эффективно с рабочего стола пользователя.
- Скачайте и установите программу
- Cоздайте учетную запись.
- Для этого нажмите в главном меню File и выберите пункт Account settings.
- В открывшимся окне выберите:
- ADD и New SIP Account- для создания новой учетной записи;
- Edit - для редактирования существующей учетной записи.
- В открывшейся форме с закладками заполните поля.
- В разделе Account:
- Account name впишите название учетной записи, например ipPort;
- User ID: вставьте ваш внутренний номе в сети ipPort и @sip.ipport.net
- Password: вставьте ваш пароль
- Поставьте галочку в поле register with domain and receive calls и в поле Send outbound via: Domain
- В разделе Advance измените значение в поле Reregister every на 120
- Нажмите ОК, все настройки будут сохранены.
Express Talk
Позволяет одновременно общаться по 4-м линиям, поддерживает CallerID, сжатие данных, подавление шумов, встроенную телефонную книгу с быстрым дозвоном и много чего еще.
- Скачайте и установите программу.
- После установки выберите соответствующие устройства для воспроизведения и записи звука.
- Для настройки sip линии поставьте галочку напротив Yes, I already have sip accaunt и в открывшимся окне заполните:
- Display name: ваш SIP ID
- Server: sip.ipport.net
- SIP Number: ваш SIP ID
- Password: ваш пароль указанный при регистрации в системе ipPort
- Нажмите Готово.
- Нажмите кнопку Options на програмном телефоне и в открывшемся окне выберите закладку Network:
- В поле Local SIP port to listen on измените значение на: 5060
- Нажмите OK
SJphone
Это программный телефон, позволяющий вам говорить через Интернет, используя КПК, а также звонить на обычные проводные и мобильные телефоны.
- Скачайте и установите програму
- После установки нажмите кнопку Menu:
- выберите Options;
- выберите вкладку Profiles и нажмите New
- введите имя профиля и нажмите «ок».
- Откройте вкладку SIP Proxy, введите в поле Domain\Realm адрес sip.ipport.net и нажмите «ок»
- В открывшемся окне введите:
- в поле Account ваш SIP ID
- в поле Password: ваш пароль указанный при регистрации в системе ipPort
- Нажмите «ОК»
Kapanga
Это софтфон, поддерживающий передачу аудио, видео и факса через IP. В нем достаточно много различных настроек, так что неискушенному пользователю он может показаться достаточно сложным.
- Cкачайте и установите софтфон Kapanga.
- Кликните правой кнопкой мыши на экране программы и выберите пункт Call Control Settings.
- В открывшимся окне выберите пункт Proxy configuration и заполните:
- Снимите галочку в поле Direct IP to IP (do not use Proxy)
- В поле Domain\Realm впишите: sip.ipport.net
- В поле Proxy впишите: sip.ipport.net
- Ставьте галочку в поле Register и Resolve DNS SRV for SIP
- Измените значение в поле Registration Expires (secs) на 120
- В поле Authorization User вставьте Ваш SIP ID
- В поле Password: вставьте Ваш пароль, указанный при регистрации в системе ipPort
- Поставьте галки в полях Use authorization mane as SIP username и Use authorization mane as display name
- Все остальные настройки оставьте как есть, после нажмите ОК. После ввода всех настроек нужно перезагрузить софтфон.
Программные клиенты для Mac:
- Скачайте и установите программу
- Cоздайте учетную запись.
- Для этого нажмите в главном меню File и выберите пункт Account settings.
- В открывшимся окне выберите:
- ADD и New SIP Account- для создания новой учетной записи;
- Edit - для редактирования существующей учетной записи.
- В открывшейся форме с закладками заполните поля.
- В разделе Account:
- Account name впишите название учетной записи, например ipPort;
- User ID: вставьте ваш внутренний номе в сети ipPort и @sip.ipport.net
- Password: вставьте ваш пароль
- Поставьте галочку в поле register with domain and receive calls и в поле Send outbound via: Domain
- В разделе Advance измените значение в поле Reregister every на 120
- Нажмите ОК, все настройки будут сохранены.
Telephone
Telephone это софтфон который позволяет вам осуществлять звонки через Интернет. если ваш домашний или офисный телефон работает по протоколу SIP, вы можете его использовать на своем Mac везде где есть постоянное подключение к сети Интернет.
- Скачайте и установите программу.
- При первом запуске появится окно в котором нужно заполнить следующие поля:
- Домен: sip.ipport.net
- Пользователь: ваш SIP ID
- Пароль: ваш пароль указанный при регистрации в системе ipPort
- Нажмите кнопку "Добавить".
- Скачайте и установите програму
- После установки нажмите кнопку Menu:
- выберите Options;
- выберите вкладку Profiles и нажмите New
- введите имя профиля и нажмите «ок».
- Откройте вкладку SIP Proxy, введите в поле Domain\Realm адрес sip.ipport.net и нажмите «ок»
- В открывшемся окне введите:
- в поле Account ваш SIP ID
- в поле Password: ваш пароль указанный при регистрации в системе ipPort
- Нажмите «ОК»
Программные клиенты для Linux:
Bria CounterPath
Является следующим поколением софтфонов, которые позволяют управлять коммуникациями легко и эффективно с рабочего стола пользователя.
- Скачайте и установите программу
- Cоздайте учетную запись.
- Для этого нажмите в главном меню File и выберите пункт Account settings.
- В открывшимся окне выберите:
- ADD и New SIP Account- для создания новой учетной записи;
- Edit - для редактирования существующей учетной записи.
- В открывшейся форме с закладками заполните поля.
- В разделе Account:
- Account name впишите название учетной записи, например ipPort;
- User ID: вставьте ваш внутренний номе в сети ipPort и @sip.ipport.net
- Password: вставьте ваш пароль
- Поставьте галочку в поле register with domain and receive calls и в поле Send outbound via: Domain
- В разделе Advance измените значение в поле Reregister every на 120
- Нажмите ОК, все настройки будут сохранены.
SJphone
Это программный телефон, позволяющий вам говорить через Интернет, используя КПК, а также звонить на обычные проводные и мобильные телефоны.
- Скачайте и установите програму
- После установки нажмите кнопку Menu:
- выберите Options;
- выберите вкладку Profiles и нажмите New
- введите имя профиля и нажмите «ок».
- Откройте вкладку SIP Proxy, введите в поле Domain\Realm адрес sip.ipport.net и нажмите «ок»
- В открывшемся окне введите:
- в поле Account ваш SIP ID
- в поле Password: ваш пароль указанный при регистрации в системе ipPort
- Нажмите «ОК»
Twinkle
Бесплатное программное обеспечение для совершения голосовых вызовов через интернет. Разработано для операционных систем Linux и использует инструментарий Qt для графического интерфейса пользователя.
- В зависимости от менеджера пакетов используйте следующие команды:
- ubuntu: sudo apt-get install twinkle;
- fedora: sudo yum install twinkle.
-
Для использования Twinkle вам нужно создать профайл пользователя. Он содержит данные о вашем ipPort аккаунте такие как ipPort id, пароль и адрес SIP прокси. Когда вы в первый раз запустите Twinkle вам будет предложено создать этот аккаунт.
После того как вы назовете профайл, вам нужно будет ввести минимальные настройки для того что бы он заработал. В дальнейшем вы всегда сможете их изменить, используя редактор профайлов.
- Заполните поля следующим образом:
- Провайдер SIP услуг: другой
- Ваше имя: опционально
- Имя пользователя: ваш ipPort id
- Домен: sip.ipport.net
- Аутентификационное имя: ваш ipPort id
- Пароль: ваш пароль
- Sip прокси: sip.ipport.net
- STUN серве: не заполнять